

Компания ASUS является создателем самых покупаемых и завоевавших наибольшее количество наград материнских плат, а также одним из трех ведущих производителей ноутбуков в мире. Все продукты ASUS отличает высокое качество и инновационность, они прекрасно подходят для современного дома и офиса. В 2012 году ASUS завоевала 4 168 наград. Оборот компании составил в 2011 году 11,9 миллиарда долларов США.

DriverPack Solution - здесь Вы можете бесплатно скачать драйвера на аудио, сборку драйверов для ноутбука ASUS K56CM (для Windows XP,Vista,7).
Все драйвера для ASUS K56CM на ОС: Windows XP, Windows Vista, Windows 7. Intel Core i7 -4700HQ 2400 MHz, 17.3" Full HD, NVIDIA GeForce GTX 850M 2048 Mb, Intel INF Update Driver, Windows 7 64bit, - 2,94 MBytes, скачать.

Общая информация о драйверах для Asus K56CM и K56CA Для полноценной работы Windows на ноутбуках Asus K56CM и K56CA необходимо установить соответствующие драйвера и утилиты. Как это сделать подробно описано в материале: Как установить драйвера и утилиты на Asus. Там детально показано что, в каком порядке и как устанавливать, чтобы Windows работала нормально. Сами драйвера и утилиты для Asus K56CM и K56CA вы можете скачать по ссылкам на этой странице. По мере выхода новых версий они постоянно обновляются. Дата обновления зачастую указана в названии файла. Для уменьшения размера все файлы были упакованы в 7-Zip архивы. При их запуске нужно указать куда распаковывать содержимое. Также нужно отметить, что для разных редакций Windows нужны разные драйвера. Если справа возле ссылок не указана операционная система, то это значит что драйвер подходит для Windows XP, Vista, Windows 7 и Windows 8. Также возле ссылок может быть указана и разрядность. Если она не указана, то драйвер подходит как для 32-битных (х86), так и для 64-битных (х86-64) операционных систем. Установленную версию Windows и ее разрядность можно узнать в Свойствах системы (Панель управления -> Система). Если у вас вдруг возникнет проблема с установкой и работой того или иного драйвера, то большая просьба немедленно сообщить об этом в теме форума по драйверам. Для поиска нужной темы пользуйтесь путеводителем по форуму. Повышенное внимание обращайте на первые сообщения тем. Данные ноутбуки обсуждаются в этой теме форума: Asus K56 - Отзывы и решение проблем. Там вы можете решить возникшие с ноутбуком проблемы, а также поделиться впечатлениями о ноутбуке. Комплект программ для Asus K56CM и K56CA Набор необходимых бесплатных программ для ноутбука вы можете скачать по ссылкам: скачать / скачать. Подробней о данных программах вы можете узнать в статье: Набор необходимых бесплатных программ. Установка Windows на Asus K56CM и K56CA Перед тем как переходить непосредственно к драйверам и утилитам, разберемся как же установить операционную систему на ноутбук. Процедура установки Windows XP на ноутбук описана здесь: установка Windows XP с интеграцией драйверов SATA. Если у вас вдруг возникнут проблемы с установкой Windows XP с интеграцией драйверов SATA, то попробуйте другой способ: установка Windows XP на ноутбук без интеграции драйверов SATA. Этот способ проще, но производительность жесткого диска в режиме IDE будет ниже. Придется потом встраивать драйвера SATA в уже установленную Windows XP и переключать в BIOS режим работы винчестера на AHCI. Различные проблемы с установкой Windows XP обсуждаются в этой теме форума: Решение проблем с установкой Windows XP на ноутбук. Установка Windows Vista и Windows 7 несколько проще. Она подробно показана в материалах: Установка Windows Vista для новичков и Установка Windows 7. В случае возникновения проблем с установкой обращайтесь сюда: Решение вопросов с установкой и настройкой Windows 7 и установка Windows Vista. Об установке Windows 8 рассказано отдельно в статьях: Установка Windows 8 на ноутбук и Как установить Windows 8 с флешки. Если возникнут вопросы, то обращайтесь в эту тему форума: решение проблем с установкой Windows 8. Драйвер для чипсета Intel Ссылки на скачивание драйвера: скачать / скачать Информация о драйвере: этот драйвер необходим для нормальной работы различных системных устройств вроде портов USB, внутренних шин SMBus, контроллера памяти, других системных интерфейсов и так далее. Его установка является обязательной. Для начала установки запускаем setup.exe в распакованном архиве. Если в BIOS опция AHCI включена, то вы можете также установить Intel Rapid Storage. При установке она обновляет драйвера SATA (AHCI), а также устанавливает утилиту для мониторинга состояния винчестера. Для установки необходимо запустить IRST.exe. Драйвер для Intel Management Engine Interface и Turbo Boost Ссылки на драйвер для Intel Turbo Boost: скачать / скачать Ссылки на Intel Management Engine Interface Driver: скачать / скачать Описание драйверов и способа их установки: сначала необходимо установить Intel Management Engine Interface Driver. Сама установка стандартна и не должна вызвать сложностей. Если ваша комплектация ноутбука оснащена процессором Core i5 или Core i7, то необходимо дополнительно установить драйвера для Intel Turbo Boost. Они предназначены для полноценной работы технологии динамического разгона процессора Intel Turbo Boost. Для установки драйвера распаковываете архив, запускаете TurboBoostSetup.exe. Драйвер для видеокарт Intel и nVidia Скачать драйвер для видеочипа Intel вы можете по ссылкам: скачать / скачать (Windows XP) скачать / скачать (Windows 7, Windows 8 и Vista) Драйвера для видеокарты nVidia: скачать / скачать (32-bit) скачать / скачать (64-bit) (Windows 7, Windows 8 и Vista) Информация о видеокартах и драйверах для них: в данном ноутбуке видеочип Intel встроен в процессор. В зависимости от комплектации ноутбука дополнительно может устанавливаться дискретная видеокарта nVidia c поддержкой технологии nVidia Optimus. Эта технология позволяет на лету переключаться между встроенной в процессор и дискретной видеокартой. Сначала нужно установить драйвер на Intel, а потом на nVidia. К сожалению, Windows XP не поддерживает переключение видеокарт. Видеокарта nVidia в Windows ХР функционировать не сможет. Придется или ее отключать в BIOS и работать на видеочипе Intel, или переходить на Windows 7, Vista или Windows 8, где проблем с переключаемым видео нет. Также можете рассмотреть: установку Windows XP в VirtualBox. Проблем с установкой драйвера на видеочип Intel возникнуть не должно ни в Windows XP, ни в более поздних операционных системах. Более подробно вопрос установки драйверов на видео рассмотрен здесь: как установить драйвер для видеокарты. Драйвер для звукового чипа Realtek Ссылки на драйвер для аудиочипа: скачать / скачать (Windows XP) скачать / скачать (Windows 7, Vista и Windows 8) Описание драйвера и его установки: он предназначен для нормальной работы звука в ноутбуке. Его установка является обязательной. Вместе с ним инсталлируется программа для настройки звука, а также появляются дополнительные настройки в системе. Если возникнут проблемы с драйверами на звук, то обращайтесь сюда: Решение проблем с драйверами для звука. Обязательно прочтите первое сообщение темы. Драйвер для сетевой карты Realtek Скачать драйвер вы можете по ссылкам: скачать / скачать Информация о драйвере и как устанавливать: они нужны для сетевой карты ноутбука. Баз них ноутбук не сможет подключиться к сети и выйти в Интернет. Для установки драйвера нужно запустить Setup.exe в папке с распакованным драйвером. Более подробную информацию вы можете найти в первом сообщении темы: Решение проблем с драйверами для сетевой карты и Wi-Fi. Драйвер для Wi-Fi адаптера Ссылки на драйвер для беспроводного адаптера: скачать / скачать (Intel) скачать / скачать (Atheros) скачать / скачать (Broadcom) Установка и описание драйвера: он нужен для полноценной работы с беспроводными сетями. Без драйверов на Wi-Fi подключиться к беспроводной сети будет проблематично. В зависимости от комплектации в данных ноутбуках можно встретить адаптеры на основе чипов производства Atheros, Broadcom или Intel. Драйвера для них нужны разные. Перед установкой нужно определить какой у вас адаптер по руководству в первом сообщении темы: Решение проблем с драйверами для сетевой карты и Wi-Fi. Только после этого устанавливаем нужный драйвер. Драйвер для Bluetooth адаптера ноутбука Ссылки на драйвер и приложение для Bluetooth-адаптера: скачать / скачать (Windows XP) скачать / скачать (Windows 7, Vista и Windows 8) (Broadcom) скачать / скачать (Windows XP) скачать / скачать (Windows 7, Vista и Windows 8) (Atheros) скачать / скачать (Intel) Общая информация по драйверам и рекомендации по установке: в зависимости от комплектации в данных ноутбуках можно встретить Bluetooth-адаптеры на базе чипов Broadcom, Atheros или Intel. Прежде чем браться за установку драйвера и программы для работы с Bluetooth, необходимо выяснить есть ли сам адаптер в ноутбуке и включен ли он. Для этого вам понадобится утилита Wireless Console (скачать / скачать). С помощью данной утилиты включаем Bluetooth. Если его в той утилите нет, то скороее-всего в вашем ноутбуке Bluetooth отсутствует. Дальше нужно определить его модель по руководству в первом сообщении темы: Решение проблем с драйверами и работой Bluetooth-адаптера, а потом поставить нужный драйвер. Драйвер для картридера Realtek Скачать драйвер для картридера можно по ссылкам: скачать / скачать Описание и как устанавливать: этот драйвер необходим для полноценной работы устройства для чтения карт памяти. Без драйверов оно не работает. Картридер без установленных драйверов в Диспетчере устройств обычно отображается как несколько Основных системных устройств. Устанавливать нужно. К счастью, установка вполне стандартна и не должна вызвать сложностей. Драйвер для веб-камеры Ссылки на набор драйверов для Web-камеры с инструкцией по установке: скачать / скачать Описание драйвера и как устанавливать: он необходим для полноценной работы Web-камеры ноутбука. Кроме самого драйвера желательно установить утилиту для работы с камерой - Asus LifeFrame. Найти ее вы можете в архиве с утилитами Asus по ссылкам ниже. Подробное руководство по определению модели камеры и установке драйверов для нее находится в первом сообщении темы: Решение проблем с Web-камерами, а также в руководстве: Поиск и установка драйвера для веб-камеры. Драйвер для тачпада (сенсорной панели под клавиатурой) Ссылки на драйвер для тачпада: скачать / скачать (Elantech) скачать / скачать (Synaptics) Описание драйвера и процесса его установки: данные драйвера нужны для нормальной работы дополнительных функций тачпада (мультитач, различные жесты, полосы прокрутки и так далее). Вместе с драйвером устанавливается утилита для настройки тачпада. Определить какой у вас тачпад довольно просто: открываете Диспетчер устройств, в устройствах ввода находите тачпад. Потом в его свойствах ищите параметр ИД оборудования. Для тачпадов Elantech строка имеет вид ACPI/ETD..., а для тачпадов Synaptics - ACPI/SYN... Комплект фирменных утилит для ноутбуков Asus Основной набор утилит: скачать / скачать Дополнительный набор утилит: скачать / скачать Описание утилит Asus и рекомендации по установке: для правильной работы дополнительных кнопок, сочетаний клавиш с Fn, индикации на экране, для полноценной работы с веб-камерой, для управления Wi-Fi и Bluetooth адаптерами, для настройки профилей электропитания и так далее необходимо установить данные утилиты. Установка утилит из основного набора является обязательной. Больше информации о них вы найдете здесь: Установка драйверов и утилит на ноутбуки Asus. Проблемы с установкой и работой утилит обсуждаются в этой теме форума: Решение проблем с утилитами Asus. Добрый день. Являюсь владельцем ноутбука ASUS K56CM на Сore I3. Покупался без ОС. Столкнулся с такой проблемой (особенностью работы). На ноутбуке установлены две системы Windows 7-64 и Windows XP-32 SP3 (необходима для работы). Системы устанавливались сначала Windows XP потом Windows 7. При установке Windows XP, после установки загрузочного диска в ноутбук и начале его считывания, включился вентилятор охлаждения на полную мощность (сильный шум) . Вентилятор крутился в таком режиме до полной установки Windows XP. При загрузке Windows XP вентилятор включается на полную мощность сразу же после загрузки рабочего стола (дует холодный воздух) и работает в таком режиме до выключения компьютера. Программы AIDA 64, EVEREST информацию по датчикам не дают. Не распознается даже тип процессора. Программа SPEED FAN показала 4500 об/мин. При установке Windows 7 также с диска, такого явления не наблюдалось. Такое ощущение что вентилятор охлаждения вообще не работает. При установленных двух системах, при запуске сначала Windows XP, как писалось раннее вентилятор охлаждения включается на полную мощность ( ноутбук почти взлетает) и при перезагрузке в Windows 7 вентилятор не выключается, также работает на полную. Устраняется эта проблема только выключением ноутбука, с последующей загрузкой Windows 7 (тишина и спокойствие) вентилятора не слышно. БИОС прошит на самый последний с сайта. Ни в Windows 7-64, ни Windows XP-32 в оборудовании желтых треугольников не горит. Драйвера на ХР почти все встали с приложенного диска драйверов для 7. Только диск автоматически не запустился в ХР, сказал что данная система не поддерживается. Пришлось вручную открыть диск и из папки "Драйвера" брать нужный драйвер. Прошу владельцев данного и не данного ноутбука (кто сталкивался с данным явлением) сообщить возможно ли как то отрегулировать или устранить включение на полную мощность вентилятора охлаждения в Windows XP. Заранее спасибо за ответ. PS Оптимизация плана электропитания Windows XP результатов не дало. Программа SPEED FAN в Windows XP работает не корректно. Регулировать скорость вращения вентилятора не дает, только показывает максимальные обороты. Перегрева системы нет. Nickol9, все нормально, так и должно быть. Монитор подключен к интегрированной видеокарте напрямую. В диспетчере устройств видна дискретная карта? Nickol9, Если видна и желтого значка возле нее нет, а также при отсутствии явных и видимых проблем с изображением - можно говорить что все в порядке. То, что вы обнаружили в свойствах монитора, это, не вдаваясь в подробности, конструктивная особенность современных ноутбуков. Тем не менее для приложений вы можете изменить запускаемую по-умолчанию видеокарту. Либо кликнув по ярлыку запускаемого приложения правой кнопкой мыши, либо настроив запуск через панель управления NVidia. Такая проблема при включении надпись reboot and select proper boot device or insert boot media in selected boot device and press a key Все пишут в биосе поставить приоритетом жесткий диск >.< как это сделать?) и какие есть еще варианты по спасению? P.s. Я не особо понимаю в железе по этому прошу объяснить на сленге для блондинок Как зайти в BIOS знаете? Включаем ноутбук, сразу мелкой дробью по f2... Зашли в BIOS > вкладка Boot (для перемещения по вкладкам и внутри вкладок используем кнопки со стрелками) > раздел Boot Option Priorities > строка Boot Option > жмем enter (ввод) > в выпавшем меню (маленьком окошке) выбираем стрелками строку P0: ST... (скорее всего эта строка будет выглядеть именно так) > снова жмем enter (ввод) > жмем f10 чтобы сохранить произведенные изменения и выйти из BIOS > как-то так Добрый день. Являюсь владельцем ноутбука ASUS K56CM на Сore I3. Покупался без ОС. Столкнулся с такой проблемой (особенностью работы). На ноутбуке установлены две системы Windows 7-64 и Windows XP-32 SP3 (необходима для работы). Системы устанавливались сначала Windows XP потом Windows 7. При установке Windows XP, после установки загрузочного диска в ноутбук и начале его считывания, включился вентилятор охлаждения на полную мощность (сильный шум) . Вентилятор крутился в таком режиме до полной установки Windows XP. При загрузке Windows XP вентилятор включается на полную мощность сразу же после загрузки рабочего стола (дует холодный воздух) и работает в таком режиме до выключения компьютера. Программы AIDA 64, EVEREST информацию по датчикам не дают. Не распознается даже тип процессора. Программа SPEED FAN показала 4500 об/мин. При установке Windows 7 также с диска, такого явления не наблюдалось. Такое ощущение что вентилятор охлаждения вообще не работает. При установленных двух системах, при запуске сначала Windows XP, как писалось раннее вентилятор охлаждения включается на полную мощность ( ноутбук почти взлетает) и при перезагрузке в Windows 7 вентилятор не выключается, также работает на полную. Устраняется эта проблема только выключением ноутбука, с последующей загрузкой Windows 7 (тишина и спокойствие) вентилятора не слышно. БИОС прошит на самый последний с сайта. Ни в Windows 7-64, ни Windows XP-32 в оборудовании желтых треугольников не горит. Драйвера на ХР почти все встали с приложенного диска драйверов для 7. Только диск автоматически не запустился в ХР, сказал что данная система не поддерживается. Пришлось вручную открыть диск и из папки "Драйвера" брать нужный драйвер. Прошу владельцев данного и не данного ноутбука (кто сталкивался с данным явлением) сообщить возможно ли как то отрегулировать или устранить включение на полную мощность вентилятора охлаждения в Windows XP. Заранее спасибо за ответ. PS Оптимизация плана электропитания Windows XP результатов не дало. Программа SPEED FAN в Windows XP работает не корректно. Регулировать скорость вращения вентилятора не дает, только показывает максимальные обороты. Перегрева системы нет. Добрый день. Столкнулся с такой же проблемой (поднималась на второй странице). Только в моем случае первой ставилась Windows 7. Проблема один в один, я так понимаю какие-то драйвера не совсем подошли, пробовал другие, результат тот же. Подскажите решение, либо может у кого-то есть нужный драйвер.


Драйвера для Asus K56CM и K56CA
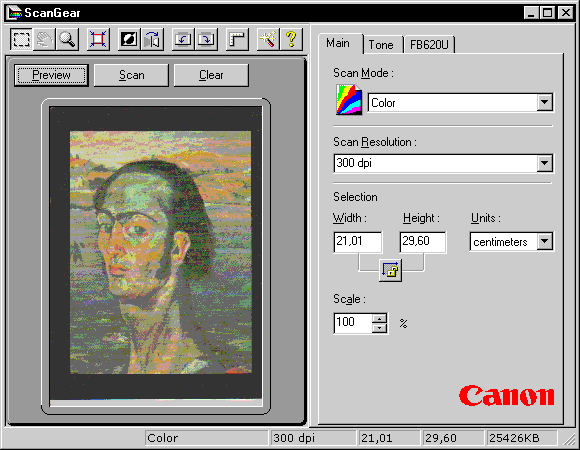
K56Cm. Добавить в лист сравнений Тонкий, легкий и функциональный – ноутбук ASUS K56 готов стать Скачать изображения высокого качества.
Процессор: Intel Core i7 -3517U 1900 МГц Весит ASUS K56CM всего чуть больше двух килограмм – 2.3 кг с аккумулятором, если быть точнее, и это учитывая. У тебя AMD 7670m, драйвер пишет, только серию.
В ноутбуках, подобных ASUS K56CM, применяется экономичная процессоры серий Core i5 и i7 поддерживают технологию Turbo.